Geral
eMule é uma aplicação P2P, o que significa que
muitos outros usuários irão se conectar ao seu eMule para
enviar ou receber arquivos. Para isso, o eMule abre duas portas onde
escuta as conexões de entrada ou pacotes.
Se você não usa um roteador, firewall pessoal ou qualquer
coisa desse tipo então provavelmente não terá
problemas e todos as conexões de entrada chegarão ao
eMule, e você ganha uma "ID Alta" (e/ou o status "Aberto") e o
Teste de Portas irá indicar que tudo está correto.
Se você usa um roteador, firewall, etc e ganha uma "ID Baixa"
(e/ou status "Sob Firewall") e o Teste de Portas indica que seu eMule
está fora de alcance, você deve configurar seu
roteador/firewall para que eles permitam as conexões de entrada
alcançarem o eMule. Por favor note que o eMule funciona com "ID
Baixa" também, mas você terá várias
desvantagens como downloads mais lentos, porque outros não se
conectam facilmente a você.
Este é um guia geral de como abrir portas, mas como existem
incontáveis tipos de roteadores, firewalls e NATs, nós
não damos instruções passo-a-passo para o seu
roteador ou firewall. Entretanto, nesta seção da ajuda
você irá encontrar alguns modelos de roteadores com
instruções detalhadas.
Estas intruções podem às vezes ajudar para outros
modelos, mesmo que não seja exatamente o mesmo procedimento. Se
você não tem certeza do que fazer você deve olhar o
manual do seu roteador ou firewall onde explica como abrir portas, e
com as informações deste guia, você deve ser capaz
de dar ao seu eMule as portas abertas que ele quer :o)
Usando UPnP
Desde a versão 0.48a o eMule suporta UPnP (Universal Plug and
Play), o que ajuda para configurar facilmente roteadores e firewalls
que suportam UPnP. Se o eMule está habilitado para configurar o
redirecionamento de portas com UPnP em seu roteador, você
não precisa se preocupar com o redirecionamento de portas,
porque o eMule fará isso para você. Para testar se UPnP
está disponível em seu sistema, vá na
página Conexões do menu Preferências (você
pode reiniciar em "Ferramentas" =>"Assistente de
Configuração do eMule" e clicar em "Configurar Portas
usando UPnP").
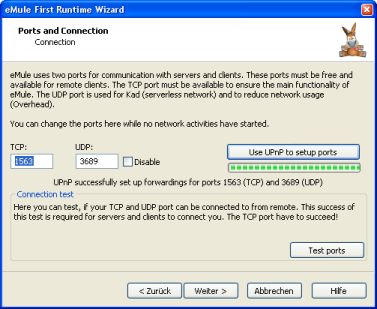
O eMule irá testar o UPnP e indicará se houve sucesso ou
falha. Em caso de falha, leia a próxima sessão para
aprender como configurar o redirecionamento de portas manualmente, caso
contrário você pode terminar por aqui. Você pode
desabilitar o UPnP a qualquer momento em Preferências =>
Conexões.
Como abrir portas
O eMule escuta em duas portas, que são selecionadas
aleatoriamente no primeiro uso desde a versão 0.47c
(versões anteriores usam as portas 4662 e 4672 por
padrão). Você pode ver quais portas seu eMule
pré-selecionou no menu Preferências (veja imagem abaixo).
Você pode também mudar estas portas se você desejar,
o eMule fica feliz com qualquer número de porta.
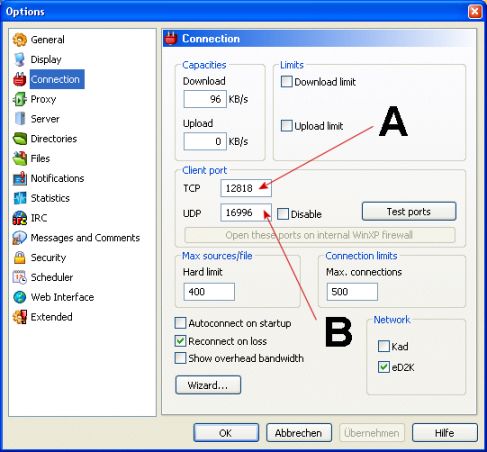
As duas portas estão marcadas: A para TCP e B para UDP. Por
favor note que os números serão diferentes em seu eMule,
então verifique eles em Preferências e não use os
números de exemplo da imagem. Agora você precisa abrir
estas portas no NAT ou redirecionamento de portas em seu roteador ou
firewall. Como você provavelmente encontrará vários
campos para preecher, a tabela abaixo deverá ajudar aqui:
|
|
Name / Service Name:
|
Apenas um nome para a regra, você pode colocar qual quiser.
Eu sugiro usar "eMule_TCP"
|
|
Protocol / Transport Type:
|
Selecione "TCP"
|
|
Public / External Port:
|
Digite o número da porta que está marcada com um A na
imagem
|
|
Private / Internal Port:
|
Digite o número da porta que está marcada com um A na
imagem (novamente)
|
|
Direction:
|
Selecione "Incoming"
|
|
Private / Internal IP:
|
Digite o IP que seu PC tem na sua rede local (LAN) (por exemplo
192.168.1.1). Não necessário para Firewall Pessoal.
|
|
Active / Forward / Enable:
|
Selecione "Yes" ou algo parecido para habilitar esta nova regra
|
Após adicionar estas regras em seu firewall e/ou roteador, o
eMule deverá estar habilitado a receber conexões de
entrada, e ganhar uma "ID Alta". Você pode confirmar que tudo
funciona como esperado clicando no botão "Testar portas". Se
você ainda tiver problemas ou não entendeu alguma parte
deste guia, você pode tentar encontrar ajuda em nosso
fórum. Entretanto, por favor leia os guias e a ajuda neste
tópico antes, desde que estes são os problemas mais
comuns.
Opcional: Interface Web
Se você planeja usar o Painel de Controle Web para controlar seu
eMule de qualquer computador que esteja ligado na internet, você
deverá incluir a regra para esta porta também. Isto
é completamente opcional e não é necessário
para o eMule funcionar normalmente. Você pode encontrar mais
informações sobre o Painel de Controle Web
aqui. Então se você não planeja usar o Painel
de Controle Web, apenas ignore esta sessão. Por outro lado, a
tabela abaixo irá ajudar você a abrir a porta
padrão para o Painel de Controle Web:
|
Name / Service Name:
|
Apenas um nome para a regra, você pode colocar qual quiser.
Eu sugiro usar "eMule_Webinterface"
|
|
Protocol / Transport Type:
|
Selecione "TCP"
|
|
Public / External Port:
|
4711
|
|
Private / Internal Port:
|
4711
|
|
Direction:
|
Selecione "Incoming"
|
|
Private / Internal IP:
|
Digite o IP que seu PC tem na sua rede local (LAN) (por exemplo
192.168.1.1). Não necessário para Firewall Pessoal.
|
|
Active / Forward / Enable:
|
Selecione "Yes" ou algo parecido para habilitar esta nova regra
|
Notas adicionais para usuários experientes
Em casos muito raros pode ser necessário abrir uma outra porta:
Se seu roteador/firewall não suportar conexões stateful
UDP (que significa que irá aceitar respostas para os pacotes UDP
que você envia), você precisará abrir uma porta para
os pacotes de resposta UDP dos servidores.
Isto não é necessário em muitos casos porque quase
todos os roteadores e firewalls suportam os pacotes de resposta UDP e
mesmo que você seja um dos casos onde isso não se aplica,
você não irá notar muitas coisas, exceto que as
fontes para arquivos raros serão encontradas um pouco mais
lentamente e que a Pesquisa Global não funciona.
Para arrumar isso, você precisa primeiro selecionar uma porta,
inserindo "ServerUDPPort=[SuaPorta]" na seção "eMule" do
arquivo preferences.ini e abrir esta porta em seu roteador/firewall
para tráfego de entrada UDP.
| 