Table des matières
Avant-propos
Voici la version 2 de mon Guide du SMC. Elle
devrait permettre le réglage, pour eMule, de
pratiquement tous les routeurs SMC que je connaisse.
Je voudrais remercier ici tous ceux qui m'ont envoyé
des astuces et des remarques. Je dois avouer avec
tristesse que j'ai perdu tous les mails qui m'ont
été adressés avant le 22.02.2004,
en raison d'une panne de disque dur.
Ce guide est principalement écrit pour mon
SMC Barricade 7004ABR (eu) avec le firmware V1.42.012.
Toutefois, il est adapté au réglage
de nombreux routeurs SMC, ainsi qu'à certaines
de leurs copies :
- SMC Barricade 7004 ABR
- SMC Barricade 7004 ABR v2 (le Serveur virtuel
est quelque peu différent, toutefois, les
informations à y entrer sont les mêmes)
(Merci à Tilube)
- SMC Barricade 7004 VBR (Merci à Ulf)
Note : Cette liste était plus longue autrefois,
mais, comme je l'ai dit plus haut, j'ai perdu tous
les mails dans lesquels des personnes me disaient
que leurs routeurs avaient la même configuration.
Si votre routeur à la même configuration,
merci de m'adresser un court mail à theurmel@arcor.de
(en anglais ou en allemand), merci. Si vous désirez
inclure des captures d'écran, utilisez un format
de compression sans perte, comme PNG ou GIF.
Connexion
Il est très facile d'entrer dans la configuration de votre routeur SMC
Barricade. Inscrivez simplement son IP dans votre
navigateur internet et appuyez sur ENTRER.
L'IP par défaut est 192.168.2.1, vous devez
donc inscrire http://192.168.2.1/
dans votre navigateur, ou cliquer ce lien.
Vous devriez vous trouver devant la fenêtre
suivante :
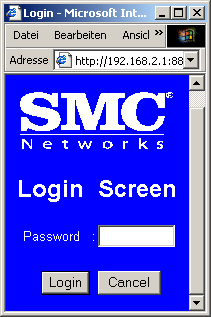
In ne vous reste plus qu'à taper votre mot
de passe dans la boîte de dialogue et à
presser le bouton  . .
IP
Vous trouverez votre IP en cliquant sur Status. Vous devriez
apercevoir une zone au milieu de votre écran,
intitulée "Security Log" :
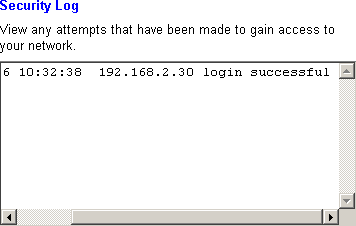
Si vous ne voyez pas cette zone, faites défiler
la page vers le bas. L'entrée que nous cherchons
est l'une des dernières.
Dans mon exemple, j'ai cette ligne :
2004/03/06 10:32:38 192.168.2.30 login successful
mon IP est donc 192.168.2.30. Retenez-la ou
écrivez-la quelque part, vous allez en avoir
besoin.
Le Serveur virtuel
Cliquez maintenant sur Setup.
Dans la partie gauche de votre écran, apparaît
une liste de sujets. A la rubrique Advanced
Settings, se trouve Virtual Server.
Cliquez sur le lien.
Si vous possédez un SMC Barricade 7004 ABR
v2, le Serveur virtuel se trouve à la rubrique
NAT.
Voici ce que vous devez préciser dans la liste
qui se trouve maintenant sur l'écran :

Dans mon exemple, j'utilise mon IP 192.168.2.30.
Si votre IP est différente (ce qui est très
probable), vous devez entrer les derniers chiffres
(dans mon cas, 30) de votre IP dans le champ Private
IP.
De plus, j'utilise ici la configuration par défaut
des ports du client eMule, 4662 TCP et 4672 UDP. Si
vous avez réglé des ports différents,
vérifiez-les dans les Préférences
-> Connexion
d'eMule.
Si vous n'utilisez pas le Serveur Web d'eMule, il
est inutile de renseigner la ligne avec le port 4711.
Sinon, vérifiez votre port dans les Préférences
-> Serveur
Web.
Cliquez maintenant sur le bouton  pour accéder au menu des Applications spéciales.
pour accéder au menu des Applications spéciales.
Application spéciale
Voici ce que vous devez inscrire :

J'utilise ici la configuration par défaut des
ports du client eMule, 4662 TCP et 4672 UDP. Si vous
avez réglé des ports différents,
vérifiez-les dans les Préférences
-> Connexion
d'eMule.
Si vous n'utilisez pas le Serveur Web d'eMule, il
est inutile de renseigner la ligne avec le port 4711.
Sinon, vérifiez votre port dans les Préférences
-> Serveur
Web.
Cliquez encore une fois sur le bouton  ,
puis sur le bouton ,
puis sur le bouton  . .
Fin
La configuration est terminée. Vous devriez maintenant obtenir une ID
forte sur tous les serveurs et un statut Ouvert sur
Kademlia.
Si vous avez encore des questions qui ne trouvent
pas de réponse dans la FAQ,
vous pouvez m'envoyer un mail à theurmel@arcor.de.
Je ne peux pas garantir que je répondrai à
tous les mails, mais j'essaierai. S'il vous plaît,
ne m'envoyez pas de mails en d'autres langues que
l'anglais ou l'allemand (si vous ne pouvez faire autrement,
vous pouvez aussi utiliser le français, toutefois,
je répondrai en anglais).
FAQ
"J'ai tout configuré exactement comme décrit ci-dessus et
j'ai toujours une ID faible. Que dois-je faire ?"
Vérifiez à nouveau si le port de votre
client est bien celui qui est inscrit dans les Préférences->
Connexion,
et si vous avez entré le port correct dans
le Serveur virtuel et
dans l'Application
spéciale.
Si tout est correct, essayez d'activer la Connexion
serveur respectueuse dans les Préférences->
Serveur.
Gardez aussi à l'esprit que vous devez essayer
de vous connecter à nouveau pour vérifier
si l'ID faible persiste.
"J'utilise eMule sur deux ordinateurs reliés
à mon routeur, mais bien que tout soit configuré
conformément au guide, l'un de mes clients
eMule est toujours en ID faible."
Tout d'abord, je recommande fortement de n'utiliser
qu'un seul client eMule par réseau local car
cela diminuera grandement vos problèmes et
la charge des serveurs. De plus, votre capacité
en émission sera partagée entre deux
clients, si bien que si celle-ci se situe au-dessous
de 20 ko/s, la limitation en réception sera
activée ce qui réduira vos possibilités
de téléchargement. Je vous recommande
plutôt d'utiliser les serveur web à la
place d'une seconde eMule.
Si, malgré tout, vous voulez tout de même
utiliser deux clients eMule, vous devez leur assigner
des ports différents (Exemple : eMule1: port
4662 TCP, port 4672 UDP - eMule2: port 3662 TCP, port
3672 UDP). Mappez-les vers le bon ordinateur dans
le ServeurVirtuel, et
entrez les ports dans la configuration de l'Application
spéciale.
|
